This post builds on the previous one called, Google Sides Audience Questions Feature - How many ways are there to use it? .. (previous post) ..
If you follow these steps, you'll be able to think about designing a google slideshow suitable for broadcasting to an audience.
 This will use an encoder like OBS to live stream to another class, the whole school or streamed live at youtube to a global audience (whether as Public, Unlisted or Private).
This will use an encoder like OBS to live stream to another class, the whole school or streamed live at youtube to a global audience (whether as Public, Unlisted or Private).
Although I'm using a Class and a School as an example, the same steps apply to virtually anyone else. Whether that be in Education, Business or Community Groups.
A figurative, but real Class 3 - The slide on the right shows two schools I worked in a few years ago. They are real and I will save you the names. We see a familiar pattern of classes centred around a Main Hall that's used for Assemblies.
In the left image, there are two Year 3 classes that will use a common group area to team teach. When I was there, one teacher would lead the lesson to 60 children. When I taught Year 4, I would setup the data projector, computer and a screen (bear in mind that was ten years ago).
For the school on the right, there is also a Class 3. Each Class in this school had it's own computer and built in data projector attached to the ceiling. The Main Hall also had a projector that was wheeled around in a metal cabinet.
As the crow flies, the two Year 3 classrooms are 7.25 miles away (that's a 19 min car drive, 9.5 miles by road).
 To get one message out to every child it relies on every child to stand up, form an orderly line and walk to gather in the Main Hall (usually sat on the floor). This has been common practice in schools for many years.
To get one message out to every child it relies on every child to stand up, form an orderly line and walk to gather in the Main Hall (usually sat on the floor). This has been common practice in schools for many years.
For an inward looking school, they have survived like this for decades. However the internet has opened up a brave new world.
Let's zoom out and consider the lead slide in this post. It shows two screenshots of our Class 3s - one located in the UK, another in the USA, and a few class 3 labels scattered across the globe.
This model of linking classrooms Live across the Internet and Live at YouTube has been successfully used in projects like Hangouts in History using Hangouts On Air (July 2013) and the Google Connected Classroom Workshop (launched Nov 2013).
Bringing this idea up to date, this model I'm suggesting will use Google Slides (and Audience Questions and Live Streaming.
It will be easily possible to get the message like a lesson out to everyone. This of course could apply to homeschoolers too. After all their home is their classroom.
To repeat, it's now very easily possible to make a professional looking live broadcast for free (where free is defined as no additional cost to the already owned laptop, mobile and internet connection).
As the crow flies, the two Year 3 classrooms are 7.25 miles away (that's a 19 min car drive, 9.5 miles by road).
 To get one message out to every child it relies on every child to stand up, form an orderly line and walk to gather in the Main Hall (usually sat on the floor). This has been common practice in schools for many years.
To get one message out to every child it relies on every child to stand up, form an orderly line and walk to gather in the Main Hall (usually sat on the floor). This has been common practice in schools for many years.For an inward looking school, they have survived like this for decades. However the internet has opened up a brave new world.
Let's zoom out and consider the lead slide in this post. It shows two screenshots of our Class 3s - one located in the UK, another in the USA, and a few class 3 labels scattered across the globe.
This model of linking classrooms Live across the Internet and Live at YouTube has been successfully used in projects like Hangouts in History using Hangouts On Air (July 2013) and the Google Connected Classroom Workshop (launched Nov 2013).
Bringing this idea up to date, this model I'm suggesting will use Google Slides (and Audience Questions and Live Streaming.
It will be easily possible to get the message like a lesson out to everyone. This of course could apply to homeschoolers too. After all their home is their classroom.
To repeat, it's now very easily possible to make a professional looking live broadcast for free (where free is defined as no additional cost to the already owned laptop, mobile and internet connection).
Although, the slide above lists four streaming case studies (Class 3 share Slides, Wholeschool share Slides, Both Schools share Slides and Live Streamed on the Internet) they are essential identical in terms of setup.
You could of course still use Hangouts On Air at YouTube, but that's off the shelf offering a quick fix and offers no flexibility for creativity (like and an endless mix of slides, webcams, videos, images and text).
Putting it all together ..
You could of course still use Hangouts On Air at YouTube, but that's off the shelf offering a quick fix and offers no flexibility for creativity (like and an endless mix of slides, webcams, videos, images and text).
Putting it all together ..
Step One - Know you are to design and produce a live stream video feed that is 16:9 in aspect ratio format at YouTube (while making sure the youtube channel you are using is setup for live streaming).
Visit the Live Dashboard and follow the Checklist on the right. I use the Open Broadcast Software encoder (usually called OBS). I have many video on how to use that, see base of this post.
Step Two - Get a feel for what's possible. A 16:9 format is what most TVs, Mobile Phones, Tablets and Computer screens use these days. When you understand anything is possible and you have a blank canvas - that's when it truly gets interesting.
Live YouTube allows anyone to compete and curate a video feed just like TV News or Sports - where they rapidly switch between cameras and scene setups.
The black slide on the right is 16:9 and within that some common aspect ratios like: 2.39:1 Widescreen Cinema Standard, 4:3 old school TV and computer monitors, another smaller 16:9 and a 1:1 Square made popular by Instagram and mobile video). Want more, see the page at wiki.
By now, you will be like - let's get stuck in or I'm out, cannot be doing with this .. If you are still reading, then look at the black slide and start to imagine your perfect live stream made up of Google Slides, maybe a webcam and an outer banner master slide .. I would Sketch it on paper right now - go go screen grab one you like from one you have seen live at youtube or on TV ..
Step Three is about Google Slides - Make a slide show in a chosen format. So what's it going to be? 16:9, 4:3 or my personal favourite, the custom size.
On the right we see three images, 16:9, 4:3 and 1:1 .. Starting to see how paying attention the the geometry is stating to pay off? I hope so ..
Although those three images are three different formats - together they are about 16:9 .. That is quite geometrically useful.
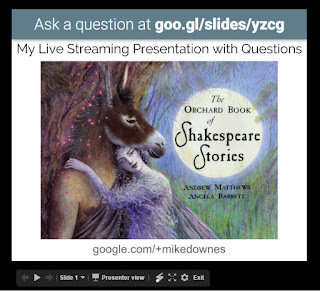
I've also made, for the sake of this example, three Google Slide Presentations as: 16:9, 4:3 and 1:1 - you can find them in this folder (please make a copy before you changed anything). And a big shout out to the book in question - go buy a copy today: The Orchard Book Of Classic Shakespeare Stories.
Step Four - is about putting the scene together. Open the Google Slide Presentation as Present then Presenter View.
You will see the screen on the right and another window showing the Audience Tools/Speaker Notes and a timer (I have not shown that here, but have a copy in Drive).
Notice how I've arranged the window as smaller and leaving a black border top and bottom. This is intentional, especially the slide advance controls, presenter view and new laser pointer button.
Step Five - Open OBS, I'm using OBS Studio on windows 10. Create a New Scene Collection (I've called it Google Slides Live).
Add a Window or a Display Capture. I always use a display capture and crop from that - just easier. I have two monitors, not essential but makes live streaming so much easier. I've also Added an Image and some Text. Notice how the Ask a Question URL is at the top.
We are can add a few webcams if you wish -- as I keep stressing, design is 100% open and only limited by your imagination, patience and time.
For advanced users, try a Scene Duplicate and adjust what you see. For example Slides only, or Webcam only. This is what I have used as my standard setup for the Laptop show (see short video).
If you are ready click, Start Streaming and make sure you share to your other classes, other schools or the entire world.
A word about scale - Stepping back, let's take a moment to see what's actually happening.
- One person in a class is sharing a Google Slideshow to that room (whether on one screen or many)
- Google Slides may also be Published to the Web, so anyone with the URL may see those slides (and ask a question).
- And by including the Slides in a Live Stream at YouTube, anyone can watch and take part - whether in the same room, a room in the same building or anywhere connected to the Internet.
And I mentioned earlier that could be Public, Unlisted or Private (by email).
Before Google Slides got the new Audience Questions Feature, it would have been possible to Live Stream in Hangouts On Air by using the Question and Answer App. In my opinion, Slides makes it so much more friendly.
NOTE - 8 May, edit to add a new lead slide and a rewrite of first dozen paragraphs ..
Video is now here: I usually make a video first and blog later, but as so many slides to make, I blogged first. This is the first time I've designed and used the red stepped banner - so feedback most welcome ..
Video is now here: I usually make a video first and blog later, but as so many slides to make, I blogged first. This is the first time I've designed and used the red stepped banner - so feedback most welcome ..
Ref list - Mike Downes Playlist for OBS Encoder ..


























No comments:
Post a Comment
For help adding links see How to add in line links